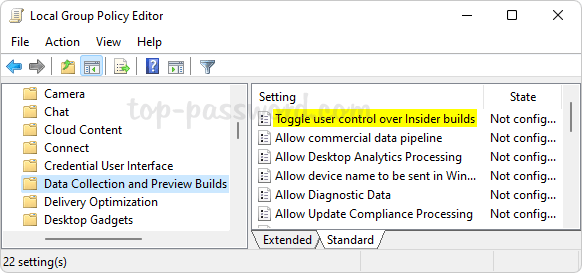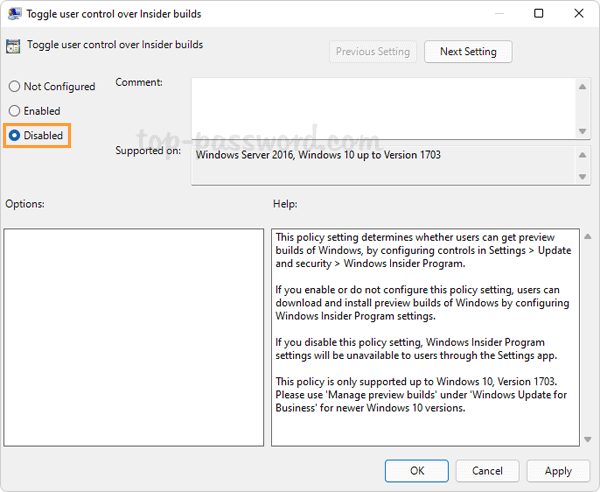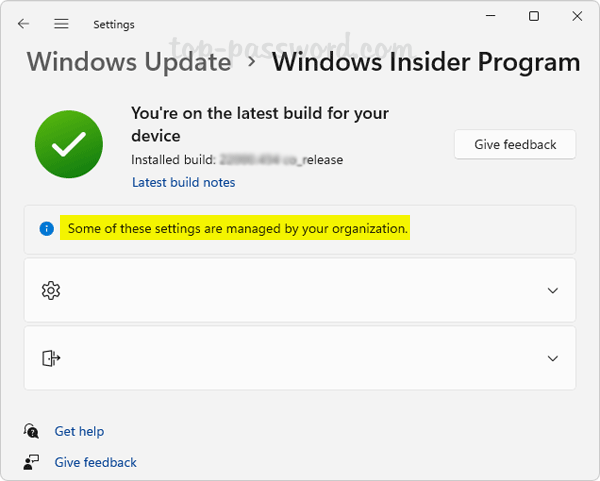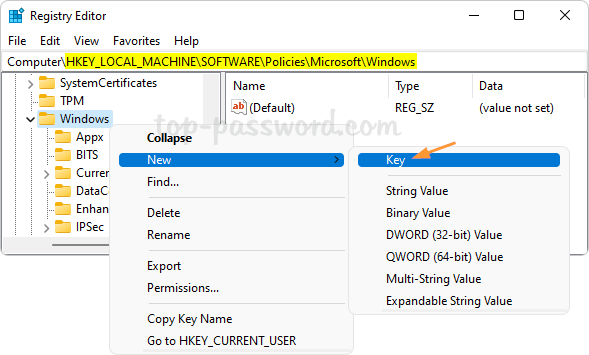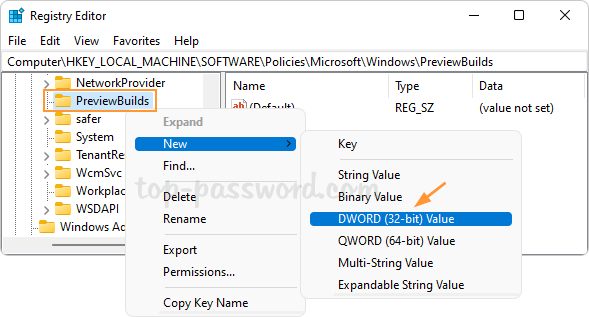How can I prevent other users from joining or leaving the Windows Insider Program? As a system administrator, you may need to prevent users from getting Insider Preview builds on a shared computer. In this tutorial we’ll show you 2 methods to disable Windows Insider Program settings in Windows 11.
Method 1: Disable Windows Insider Program Settings Using Group Policy
- Open the Local Group Policy Editor and browse to:
Computer Configuration -> Administrative Templates -> Windows Components -> Data Collection and Preview Builds. On the right pane, find a policy named “Toggle user control over Insider builds” and then double-click it to modify.Image may be NSFW.
Clik here to view.
- Select the Disabled option, click Apply and then OK.
Image may be NSFW.
Clik here to view.
- Restart your computer. The next time you open the Settings app and navigate to:
Windows Update -> Windows Insider Program, you’ll find that most settings are no longer available to users.Image may be NSFW.
Clik here to view.
Method 2: Disable Windows Insider Program Settings Using Registry Editor
- Open Registry Editor and navigate to:
HKEY_LOCAL_MACHINE\SOFTWARE\Policies\Microsoft\Windows. Right-click on the Windows key in the left pane, and select New -> Key.Image may be NSFW.
Clik here to view.
- Name the new key as PreviewBuilds, and then right-click it and select New -> DWORD (32-bit) Value.
Image may be NSFW.
Clik here to view.
- Name the DWORD as AllowBuildPreview. Leave its value data as 0.
Image may be NSFW.
Clik here to view.
Whenever you need to enable Windows Insider Program settings again, just set the value data of AllowBuildPreview to 1 or delete AllowBuildPreview.
- Close Registry Editor and reboot your system to apply the changes.