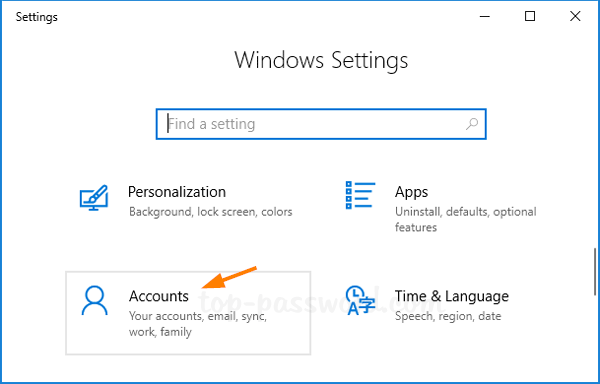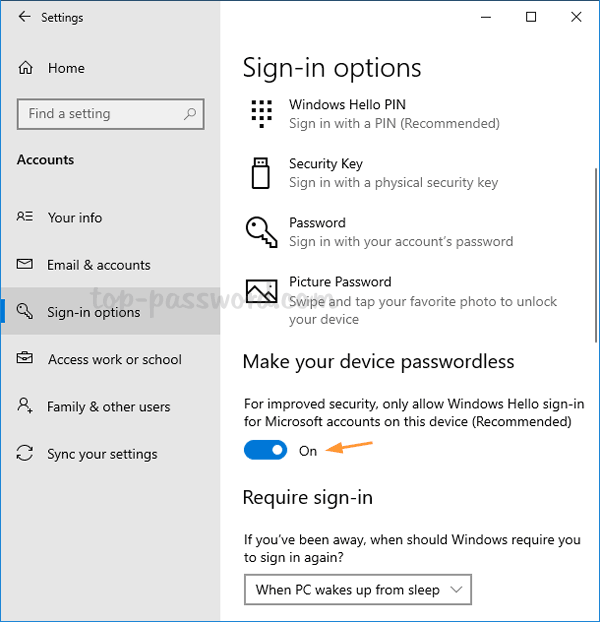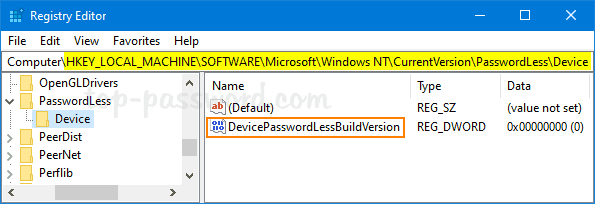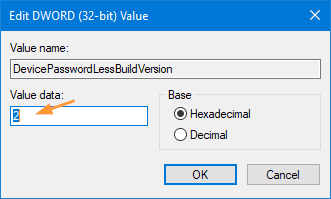Passwords should be unique and complex, but then they’re hard to remember. Starting with Windows 10 build 18936, Microsoft brings passwordless sign-in experience so you can log in to Microsoft account with Windows Hello Face, Fingerprint, or PIN. In this tutorial we’ll show you 2 easy ways to enable or disable passwordless login for Microsoft account in Windows 10.
Method 1: Enable or Disable Passwordless Login for Microsoft Account via Settings App
- Hold down the Windows Key on your keyboard, then press the I key to open the Settings app. Next, Click on Accounts.
Image may be NSFW.
Clik here to view.
- Choose Sign-in options on the left side. On the right, click the toggle button right under “Make your device passwordless” to enable or disable passwordless login for Microsoft accounts on your device.
Image may be NSFW.
Clik here to view.
- If you’ve enabled the passwordless login feature, reboot your computer and you’ll have to complete the steps to set up Windows Hello Face, Fingerprint, or PIN at the login screen.
Method 2: Enable or Disable Passwordless Login for Microsoft Account via Registry Editor
- Open Registry Editor and browse to the key:
HKEY_LOCAL_MACHINE\SOFTWARE\Microsoft\Windows NT\CurrentVersion\PasswordLess\Device. Double-click the DWORD DevicePasswordLessBuildVersion on the right pane.Image may be NSFW.
Clik here to view.
- In the Edit DWORD Value window, enter 2 into the Value data if you want to enable the passwordless sign-in feature for Microsoft account. To disable the passwordless login, just set its value to 0.
Image may be NSFW.
Clik here to view.
- Close Registry Editor and restart your computer to apply the changes.