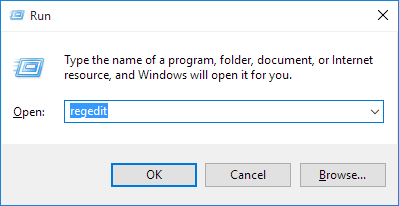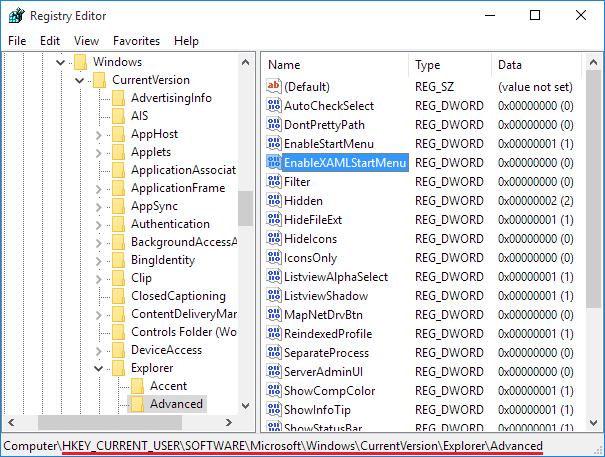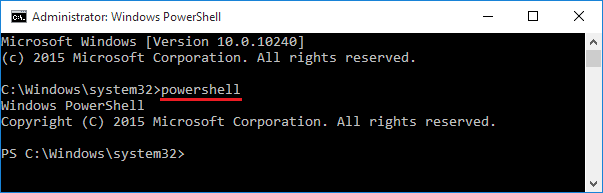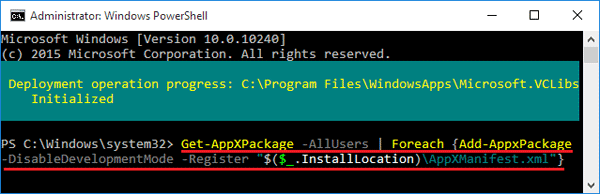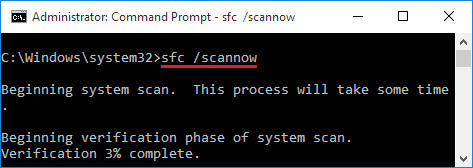Start Menu not working or showing up? Many Windows 10 users faced the issue that Start Menu is not opening when clicking the Start button or pressing the Windows key on the keyboard. Luckily there are simple ways to solve this problem and in this tutorial we’ll show you 3 ways to get Start Menu back to work as expected.
Method 1: Using Registry Editor
- Press the Windows key + R to open the Run box. Type regedit and press Enter to launch Registry Editor.
![regedit]()
- In the left pane of Registry Editor, navigate to following registry key::
HKEY_CURRENT_USER\Software\Microsoft\Windows\CurrentVersion\Explorer\Advanced - Right-click on the Advanced key on the left pane and select New -> DWORD (32-bit) Value. Name the newly created value as EnableXAMLStartMenu and set its Value data to 0.
![EnableXAMLStartMenu]()
- Close Registry Editor and reboot the machine. After restarting system, you’ll have a workable Start Menu. If not, use the next method.
Method 2: Using PowerShell
- Press the Windows key + X to open the WinX menu. Click on “Command Prompt (Admin)“.
![command-prompt-admin]()
- When the elevated Command Prompt opens, type powershell and press Enter.
![powershell]()
- Copy the following PowerShell command and paste it into the Command Prompt, press Enter.
Get-AppXPackage -AllUsers | Foreach {Add-AppxPackage -DisableDevelopmentMode -Register "$($_.InstallLocation)\AppXManifest.xml"}![reinstall-windows-apps]()
- Wait for PowerShell to execute and complete the command. Ignore the few errors (in red color) that may pop up.
- When it finishes, try hitting the Start button and hopefully it’ll start working.
Method 3: Using System File Checker Tool
- Press the Windows key + X to open the WinX menu. Click on “Command Prompt (Admin)“.
![command-prompt-admin]()
- In the Command Prompt, type sfc /scannow and press Enter.
![sfc]()
- It will scan all protected system files, and replace corrupted files with a cached copy. This process may take a while.