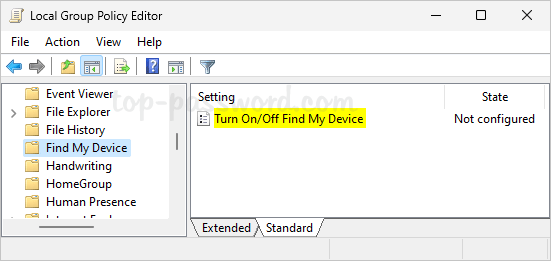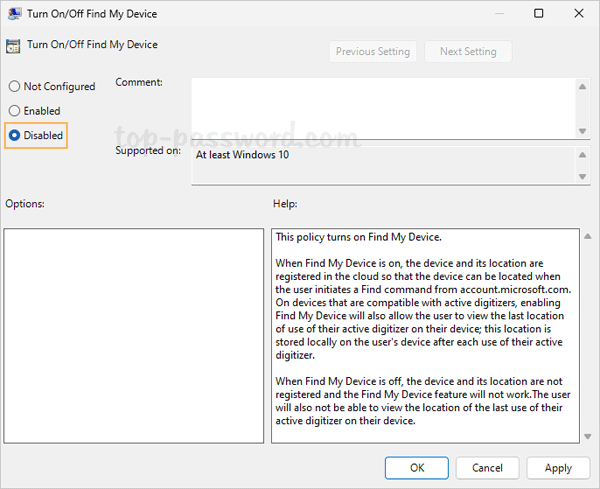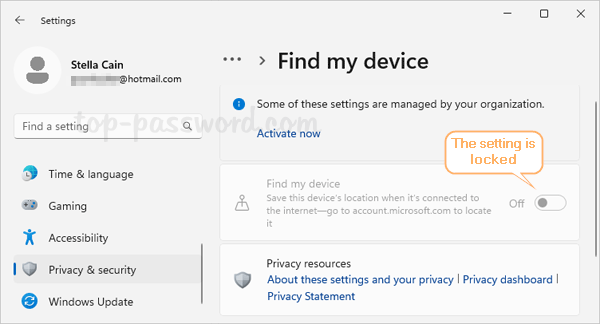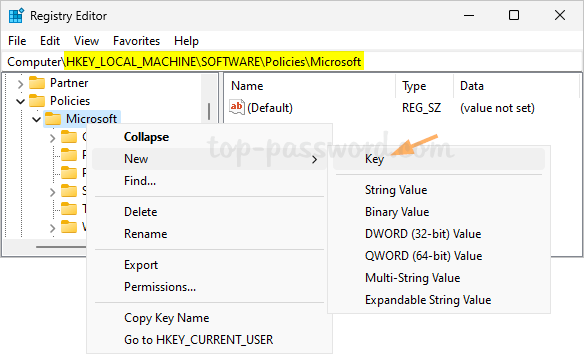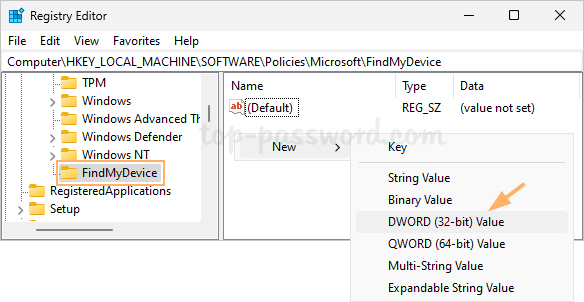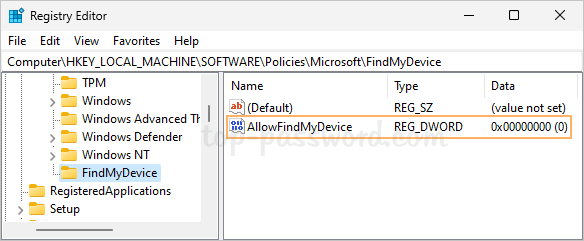How can I prevent others from changing the “Find My Device” settings in Windows 11? Looking for a way to disable the Find My Device permanently? In this tutorial we’ll show you 2 methods to lock the Find My Device option in Windows 11, so others are unable to change it from the Settings app.
Method 1: Lock the Find My Device Option in Windows 11 via Group Policy
- Open the Local Group Policy Editor and browse to:
Computer Configuration\Administrative Templates\Windows Components\Find My Device. On the right pane, double-click the “Turn On/Off Find My Device” policy.Image may be NSFW.
Clik here to view.
- You can select the Disabled option to permanently turn off the Find My Device feature, or choose the Enabled option to prevent others from turning off Find My Device.
Image may be NSFW.
Clik here to view.
- Close the Local Group Policy Editor. Open the Settings app and you’ll find the “Find My Device” setting is greyed out and locked down.
Image may be NSFW.
Clik here to view.
Method 2: Lock the Find My Device Option in Windows 11 via Registry Editor
- Open Registry Editor and navigate to:
HKEY_LOCAL_MACHINE\SOFTWARE\Policies\Microsoft. Right-click theMicrosoftkey and select New -> Key.Image may be NSFW.
Clik here to view.
- Name the new key FindMyDevice and select it. Next, right-click the empty space in the right pane and choose New -> DWORD (32-bit) Value.
Image may be NSFW.
Clik here to view.
- Name the DWORD AllowFindMyDevice. Leave its value data as 0 if you want to disable the Find My Device feature permanently, or set it to 1 for turning on Find My Device and lock the setting.
Image may be NSFW.
Clik here to view.
- Close Registry Editor.
That’s it!